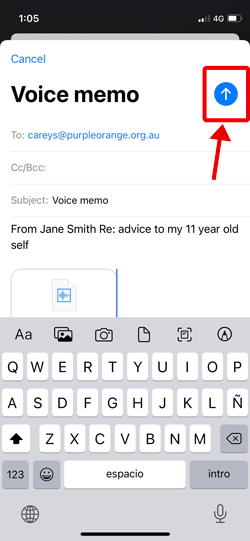Share a voice memo via iPhone
1. Select the Voice Memo App

2. Press record to make your recording.

3. Once you hit stop, this recording will appear in your voice memo list.
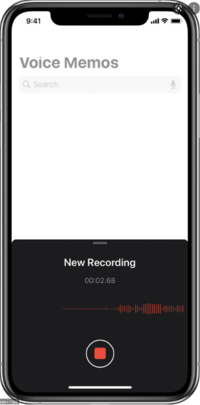
4. In your Voice Memo list, tap the saved recording, then tap the more button which appears as 3 dots in a row.
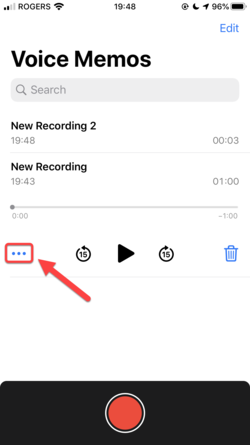
5. Tap the share button, which allows you to share via multiple mediums. The button looks like a square with an arrow coming out of the top.
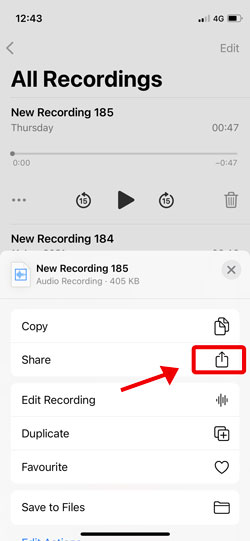
6. The share button will open up multiple share options. Choose to share via email. The email icon shown in the photo below is for gmail. If you use a different email, your email icon will be different.
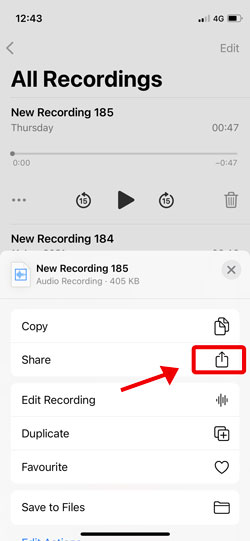
5. Email your voice memo to careys@purpleorange.org.au. Please write your name in the email and the subject of your voice memo.